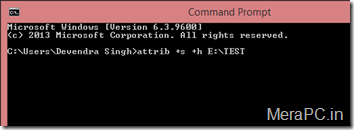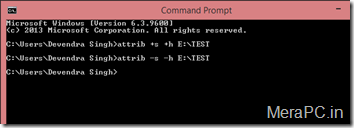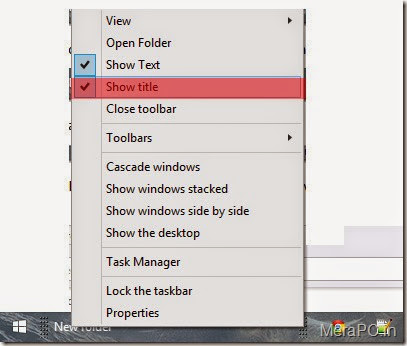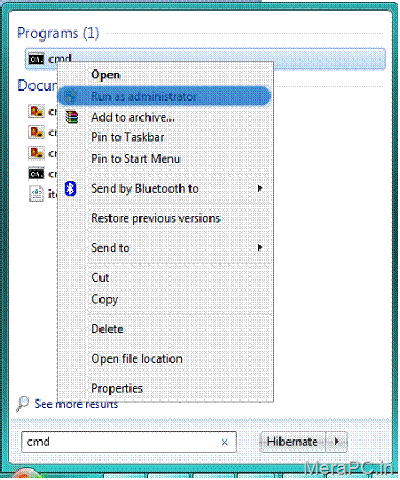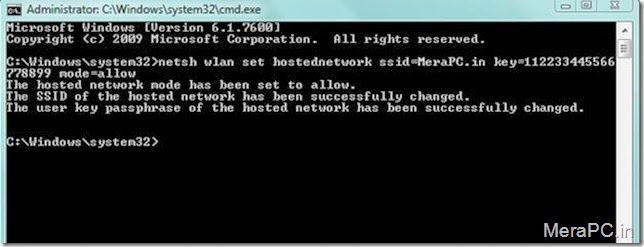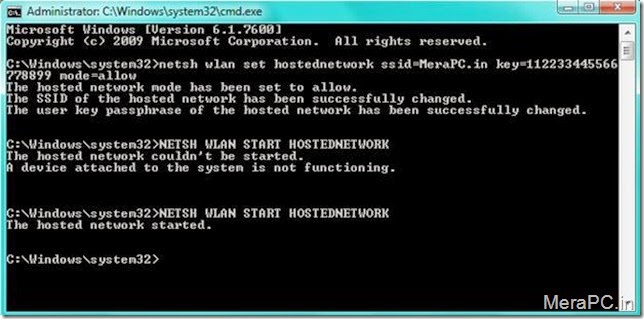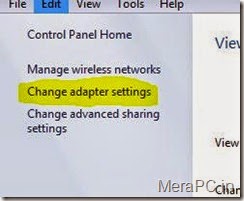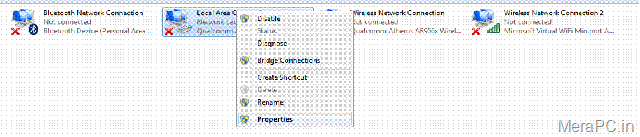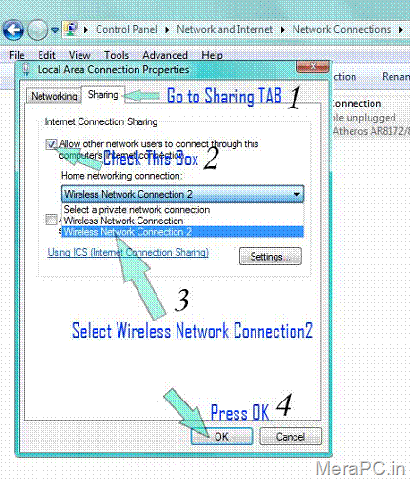To day I am going to show you that how you can create a Wi-Fi Hotspot without any software.
First i would suggest you that if you want to know that what is Wi-Fi hotspot then click here.
anyways if you want to create a Wi-Fi Hotspot then you can use some third party software like connectify, virtual Router...etc
Or you can also create Wi-Fi Hotspot without using any software . and can share your internet connection.
FOLLOW THESE STEPS :
1. open command prompt and run as administrator. ( type cmd in start menu and then right click and click run as administrator or you can press Ctrl+Shift+Enter).
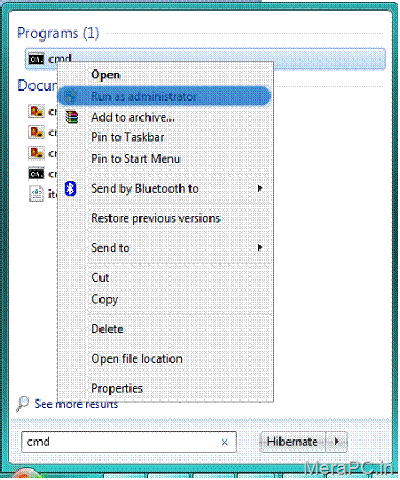
2. Type this
NETSH WLAN SET HOSTEDNETWORK SSID=
Networkname KEY=
password MODE=ALLOW
and replace network name with your Wi-Fi Hotspot name and password with your favorite password (it should be greater than 8 charactor).
and hit enter.
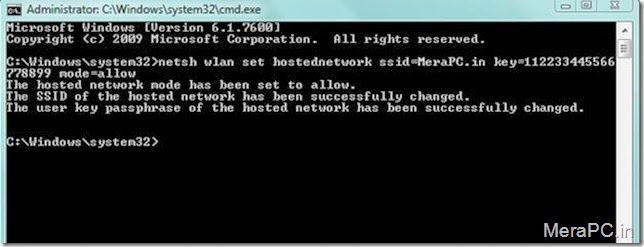
Now the you have successfully set a virtual Wi-Fi hotspot. now how to turn on it..?
Starting Wi-Fi Hotspot
to start Wi-Fi Hotspot in the command prompt (running as administrator) type this
NETSH WLAN START HOSTEDNETWORK
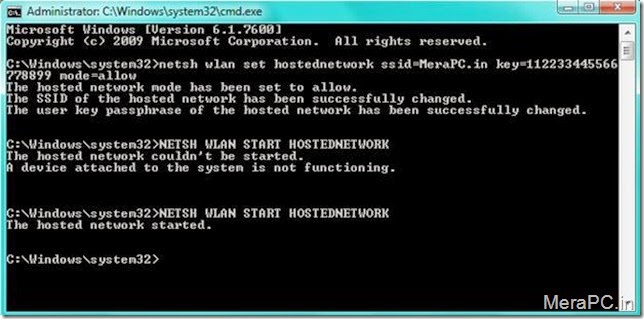
if you look carefully in the above image you will see that first time when I tried to start the hosted network (Wi-Fi hotspot) I receive a error that a device attached to the system is not functioning. because i forget to turn on my Wireless adaptor ( or you can simply say Wi-Fi).
Now to turn off it type this
NETSH WLAN STOP HOSTEDNETWORK

And you have successfully stops your wireless network.
Now Pay attention here.
If you want to share your internet connection then also follow these steps:::
1. go to network and sharing center ( right click on the network in system tray and then click Open Network and sharing center).

Now at top left side click on Change adaptor settings.
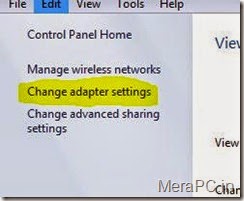
Now pay attention how you connect to internet using Wi-Fi or LAN cable.
I mean that which internet connection you want to share.
suppose you are connected to internet through LAN cable then right click on Local Network Connection
and click properties if you are connected through Wi-Fi then right click on Wireless Network Connection and click properties.
NOTE : Do not click on Wireless Network Connection 2
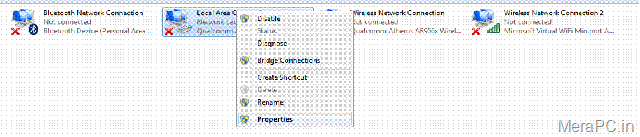
Now when a new window pop up
go to sharing Tab and then Check the small box just before allow other network user to connect through this internet connection.
and from the list select wireless network connection 2. and press ok.
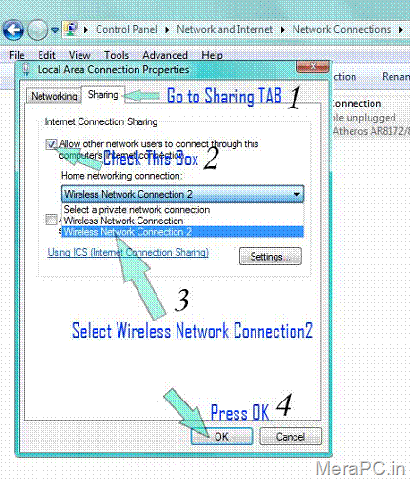
Note : Make sure that you have not check the box in another adaptor otherwise you will receive an error if yes the uncheck the box in another network adaptor. error message will tell you that in which adaptor you have enabled sharing.
Note : sometime you will receive error while starting hosted network ( starting Wi-Fi Hotspot) like group or resources or not in ... in that condition reset Wi-Fi Hotspot setting ( in the first step netsh wlan set hostednetwork .......) or restart your pc and everything will be ok.
So that's it!
Thanks for visiting!